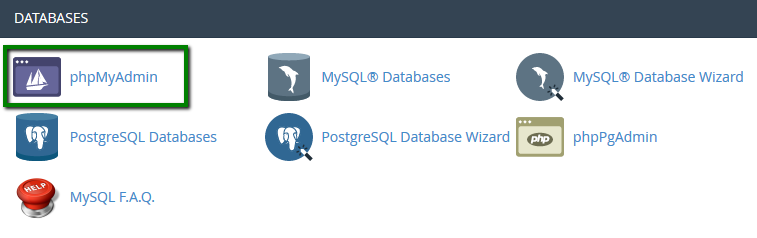How to reset WordPress admin password
There are three ways to reset a lost WordPress dashboard password:
Using the Lost Password option
Using Softaculous Apps installer
In the database
Using the Lost Password option
1. Open your WordPress administrative login page – it is usually located in http://yourdomain.com/wp-admin.
2. Click on the Lost your password? option, fill out the username or email address > Get New Password:
3. Log into your email account, which is set as your administrative WordPress contact. You can find the email message with the password reset URL there, click on it:
4. Enter your new strong password twice on the opened page > Reset password:
Using Softaculous Apps installer
In order to change the password for your WordPress admin user, follow next steps:
1. Log into cPanel and navigate to Softaculous Apps Installer menu:
2. In the Softaculous interface find All Installations icon in the top right corner:
3. In this menu you will see Scripts Installations list. Select the one you need to change the admin password for and click on Edit Details (pencil icon) next to it:
4. Next you will see installation details page. Scroll down to Admin Account section. Here you need to enter your current username and the new password in Admin Password field:
5. Once done, scroll down to the bottom of the page and hit Save installation details button:
6. After that you will receive the message about the successful update:
Feel free to log in to WordPress admin panel using the new password.
Reset the password via the database
If Lost your password? confirmation emails do not arrive, or if you have no access to the email account linked to your administrative dashboard, you can reset your password via MySQL database:
1. Log into your cPanel > section Files > File manager and navigate to the document root of your WordPress website:
2. To check what database is used for your WordPress website, open the wp-config.php file located in:
3. Go to cPanel > Databases section > phpMyAdmin:
4. Select the database in question, table wp-users and click on Edit next to the admin user:
5. On the next page, type in your new strong password into the user_pass box, select MD5 in the Function column and click Go:
You can now go back to the WordPress dashboard page and try to log in with the new password.
That’s it!