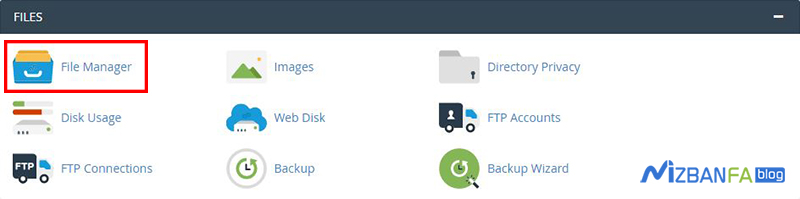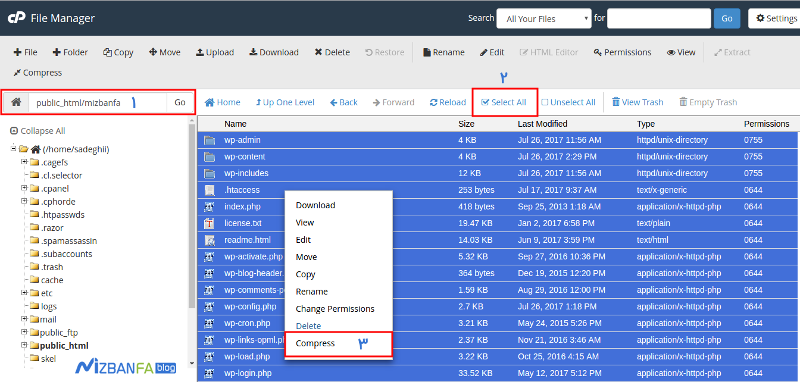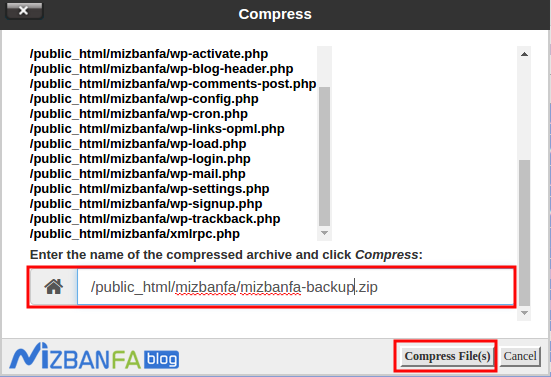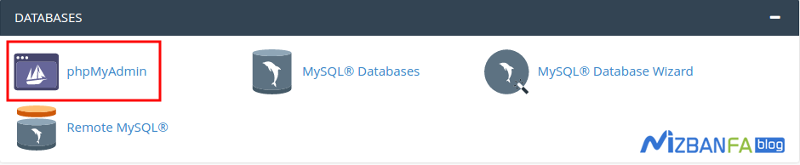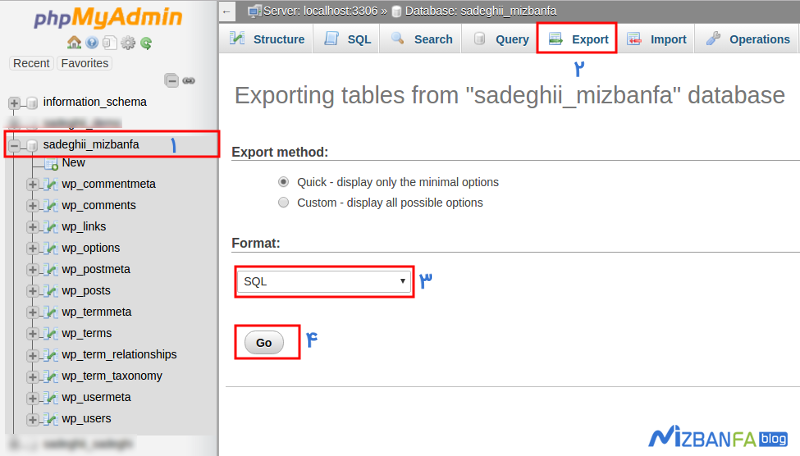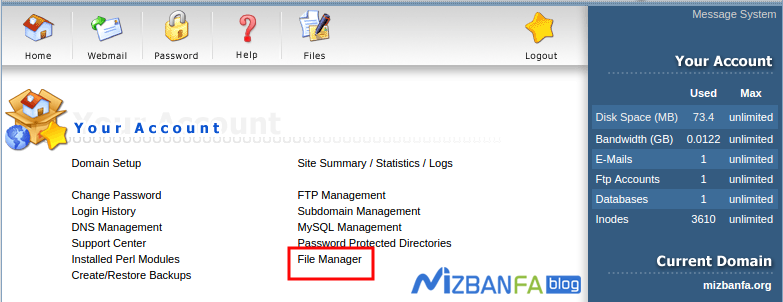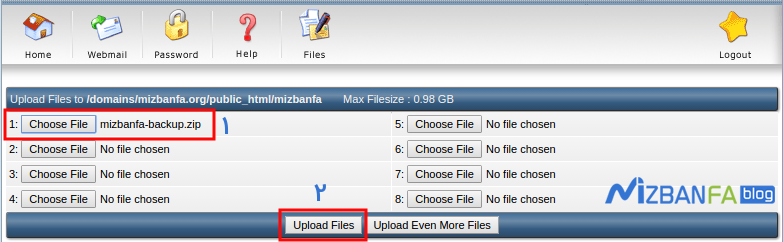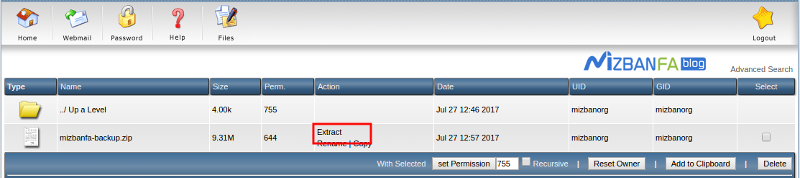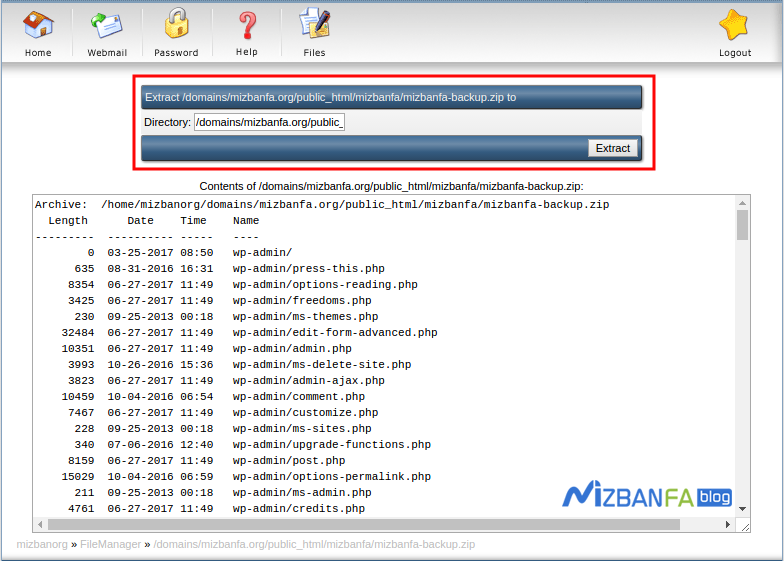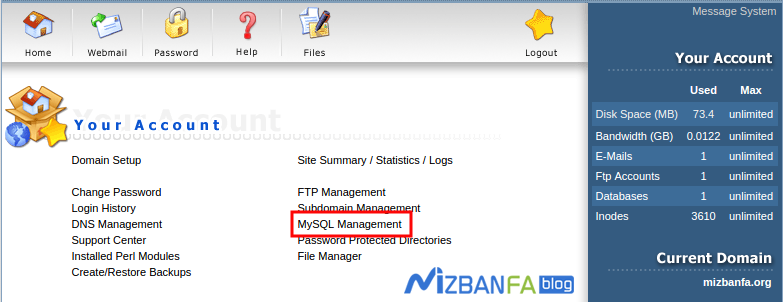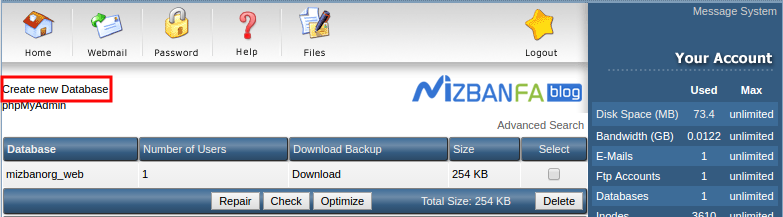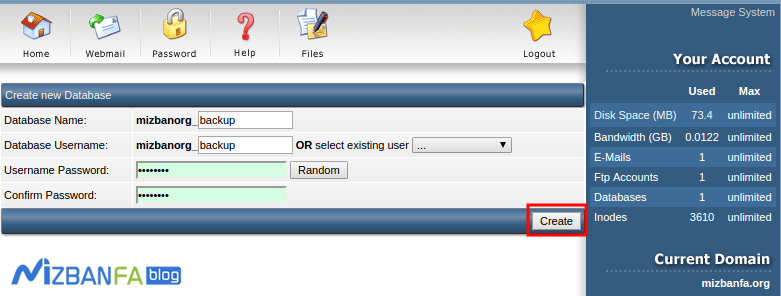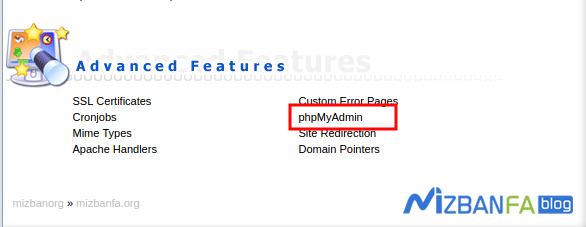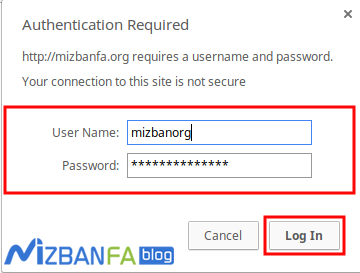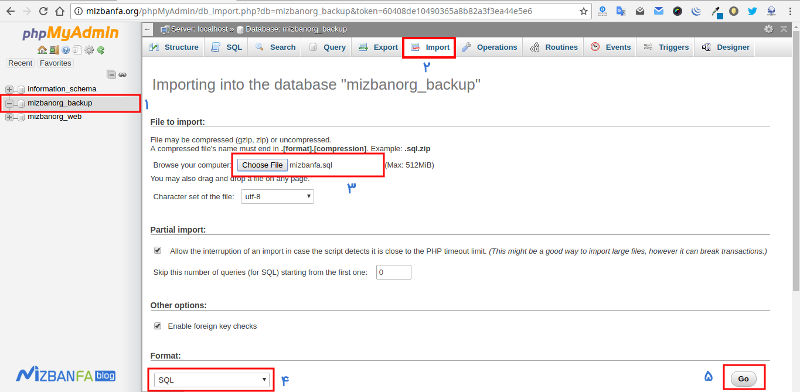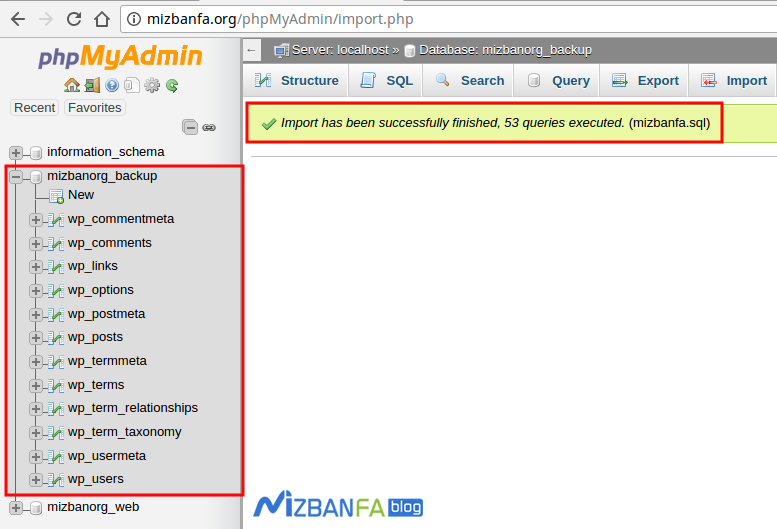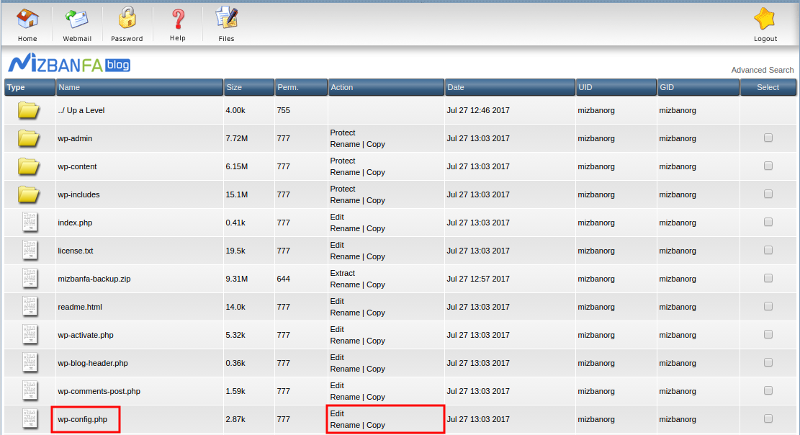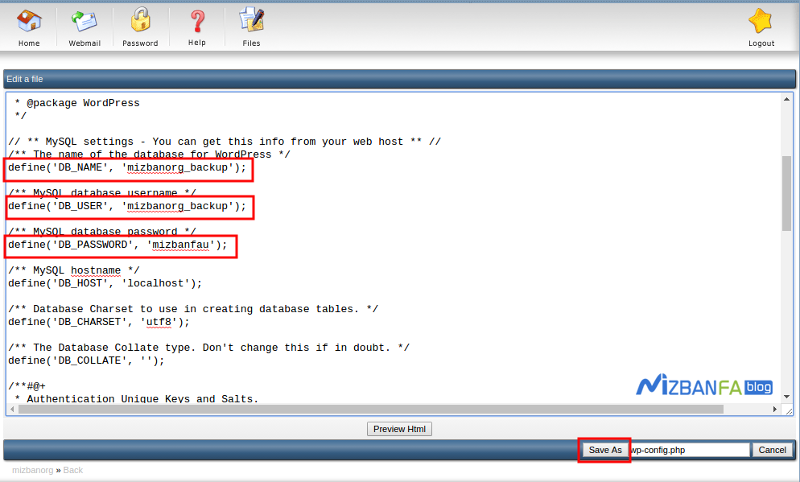آموزش انتقال وردپرس از هاست سی پنل به هاست دایرکت ادمین

خُب بعد از اینکه ما سایت خودمون رو طراحی کردیم و بعد از مدتها فعالیت در سایت و رشد و نمو دادن اون به دلیل افزایش بازدید، افزایش ترافیک، افزایش حجم دادههای سایت و… نیازمند یک هاست جدیدتر و قدرتمندتر میشیم تا سایتمون رو روی اون راهاندازی کنیم. اما پیش میاد که به دلایل مالی و یا هر دلیل دیگهای قصد استفاده از cpanel را نداریم و تصمیم گرفتیم تا از کنترل پنل دایرکت ادمین برای میزبانی سایتمون استفاده کنیم. اینجاست که به دلیل تفاوت در نوع کنترل پنل ها مشکل برای ما پیش میاد و این امکان وجود نداره که فول بکاپ تهیه شده از سایتمون را به راحتی توی دایرکت ادمین ریستور کنیم. بنابراین لازم است تا اون رو به نوعی که با کنترل پنل جدید سازگار هست تبدیل کنیم که این کار وقتی جوابگو هستش که ما مدیر سرور باشیم و به خود سرور دسترسی داشته باشیم، اما در صورتی که ما یک کاربر هستیم و صرفا به هاست دسترسی داریم، بنابراین راهکار دوم به کمک ما میاد و میتونیم از طریق انتقال دستی وردپرس از هاست سی پنل به هاست دایرکت ادمین استفاده کنیم. پس تا اینجای کار متوجه شدید که در این آموزش مشابه آموزشهای انتقال وردپرس از لوکال هاست به هاست سی پنل و دایرکت ادمین در اینجا هم قصد دارم تا با یک آموزش دیگه نحوه انتقال وردپرس از هاست سی پنل به دایرکت ادمین رو به شما آموزش بدم تا خودتون به راحتی قادر به انتقال سایت به هاست جدیدتون باشید. پس تا انتهای آموزش با ما همراه باشید.
آموزش انتقال وردپرس از هاست سی پنل به دایرکت ادمین
برای اینکه ما سایت فعلیمون رو بتونیم از هاست سی پنل به هاست دایرکت ادمین منتقل کنیم نیاز به طی 6 مرحله داریم که در اون ابتدا از فایلها و دیتابیس موجود در سی پنل یک بک آپ تهیه کنیم و سپس با تعریف دیتابیس جدید و انتقال فایلها به هاست دایرکت ادمین در نهایت سایت خودمون رو بالا بیاریم. پس مراحلی که در ادامه براتون تشریح میشه برای قرار دادن وردپرس بر روی هاست دایرکت ادمین هستش، و شما باید مراحل رو حتما به ترتیب و با دقت انجام بدید تا مشکلی در انتقال سایت پیش نیاد. توجه داشته باشید نام ها و مسیر هایی که در این آموزش استفاده می کنیم بعنوان مثال میباشند و صرفا جنبه ی آموزشی دارند و می بایست متناسب با سیستم و فایل های خودتون این مسیر ها و نام ها را پیدا کرده و یا اینکه اونها رو تغییر دهید. در حالت کلی شما به طی کردن مراحل زیر برای انتقال سایت از هاست سی پنل به هاست دایرکت ادمین احتیاج خواهید داشت که عبارتند از:
- تهیه بک آپ و فایل پشتیبان از فایل های وردپرس در هاست سی پنل
- خروجی گرفتن از دیتابیس وردپرس از طریق هاست سی پنل
- درون ریزی فایل ها در هاست دایرکت ادمین و استخراج آنها
- ساخت پایگاه داده جدید در دیتابیس دایرکت ادمین و درون ریزی دیتابیس
- درون ریزی دیتابیس در هاست دایرکت ادمین
- متصل کردن دیتابیس به فایلهای وردپرس از طریق ویرایش فایل wp-config
حالا بعد از اینکه مراحل ششگانه انتقال وردپرس از سی پنل به دایرکت ادمین رو به ترتیب هم و با موفقیت طی کردید کافیه تا چک کنید که خطایی در انجام انتقال رخ نداده باشد. قبل از انجام عمل انتقال دقت داشته باشید که هاست دایرکت ادمین که به تازگی اون رو خریداری کردید به دامنه شما متصل شده باشد. برای دامنههای محلی انجام عمل متصل شدن دامنه به هاست ممکنه تا 72 ساعت طول بکشه، بنابراین تا مطمئن نشدید جز اینکه از فایلهای وردپرس و دیتابیس وردپرس از هاست سی پنل کار دیگه ای انجام ندید. حالا که دامنه به درستی و بدون مشکل به هاست متصل شد میتونید عمل انتقال رو آغاز کنید. حالا در اینجا قبل از انتقال به نحوه تهیه فایل های مورد نیاز از هاست سی پنل میپردازم.
مرحله اول: خروجی گرفتن از فایلهای وردپرس
قبل از هرکاری لازمه تا یک فایل فشرده و خروجی با فرمت zip. از فایلهای موجود در وردپرس که در هاست cpanel قرار داره تهیه کنید؛ این فایل ها شامل پوشه ها و فایل های اصلی سیستم مدیریت محتوای وردپرس، فایل های آپلود شده در رسانه وردپرس، افزونه و قالبهای نصب شده در وردپرس و… میباشند. بنابراین برای این کار ابتدا لازمه تا از کلیه فایل های موجود در مسیری که وردپرس در اون نصب هست یک فایل فشرده تهیه کنید که این مسیر میتونه آدرس اصلی سایت شما و یا پوشه ای درون هاست سی پنل شما باشد. پس مشابه تصویر زیر ابتدا لازمه تا بر اساس آموزش نحوه ورود به هاست سی پنل وارد کنترل پنل هاست خودمون بشیم، پس آدرس سایتمون رو وارد کرده و در انتهای اون از 2082: استفاده میکنیم تا به صفحه ورود سی پنل مراجعه کنیم. در اینجا چون من اقدام به نصب وردپرس در پوشه ای به نام mizbanfa در هاست سی پنل کردم لازمه تا به این مسیر در File Manager هاست سی پنل مراجعه کنم، بنابراین نامهایی که در این آموزش میبینید با اون چیزی که در هاستینگ شما وجود داره متفاوت خواهد بود؛ پس ابتدا با مراجعه به صفحه اصلی هاست سی پنل مشابه تصویر زیر بر روی دکمه File manager کلیک کنید تا به مسیر فایل های موجود در هاست دسترسی پیدا کنید.
بعد از اینکه به صفحه file manager در هاست سی پنل هدایت شدید حالا به مسیری که وردپرس در اون نصب هست مراجعه کنید، ابتدا لازمه تا به مسیر public_html مراجعه کنید. اگر هاست در دامنه اصلی هست از کلیه فایلهای موجود که مربوط به وردپرس هستند یک خروجی تهیه کنید، اما اگر مشابه چیزی که در این آموزش میبینید وردپرس شما در پوشه دیگری نصب شده به اون مسیر مراجعه کنید. سپس با کلیک روی دکمه Select All کلیه فایلهای موجود در این دایرکتوری را انتخاب کنید. سپس با راست کلیک کردن روی یکی از فایلها گزینه compress را برای تهیه فایل خروجی در قالب یک فایل فشرده با فرمت zip. انتخاب کنید.
بعد از کلیک روی دکمه compress پنجره زیر برای شما نشون داده میشه که میتونید فایلهایی که قرار هست تا ازشون خروجی گرفته بشه رو مشاهده کنید. همچنین میتونید فرمت فاسل فشرده را هم در اینجا تعیین کنید که بهترین نوع اون که براتون مشکل ساز هم نشه استفاده از فرمت zip. خواهد بود در انتهای صفحه هم میتونید تا مسیر مورد نظر و عنوان فایل خروجی را تعیین کنید تا با این نام در هاست شما خروجی از اون تهیه شده و ذخیره شود. در اینجا من نام فایل خروجی را mizbanfa-backup.zip قرار دادم که بعد از تهیه خروجی با این نام در مسیر مشخص شده خروجی تهیه خواهد شد.
بعد از تعیین فرمت فایل خروجی و مسیر مورد نظر با کلیک روی دکمه Compress File بسته به میزان دادههای موجود در هاست منتظر بمونید تا عملیات تهیه خروجی به انتها رسیده و نتیجه اون رو مشاهده کنید. حالا که فایل خروجی شما تهیه شد اون رو دانلود کرده و در سیستم خودتون برای آپلود ذخیره کنید و یا اینکه اگر به دلیل بالا بودن حجم اطلاعات از ویپیاس استفاده میکنید از طریق اون وارد هاست شده و اقدام به دانلود فایل کنید.
مرحله دوم: خروجی گرفتن از دیتابیس وردپرس از طریق هاست سی پنل
حالا نوبت به تهیه فایل خروجی ازز دیتابیس ما میرسه که شامل دادههای پردازشی سایت وردپرسی ما هستش و کلیه اطلاعات مربوط به نوشتهها، کاربران، دیدگاهها، تنظیمات سایت و… در اون ذخیره میشوند. حالا برای اینکه اقدام به تهیه خروجی از دیتابیس سایت کنیم در این مرحله ابتدا به صفحه اصلی کنترل پنل هاست سی پنل مراجعه کنید و سپس مشابه تصویر زیر از بخش Databases روی منوی phpmyadmin کلیک کنید تا به این قسمت دسترسی پیدا کنید(ممکنه تا در این مرحله از شما نام کاربری و رمز برای ورود بخواد که نام کاربری و کلمه عبور همون نام کاربری و رمز عبوری که برای ورود به سی پنل از اون استفاده میکنید هستش).
حالا که وارد phpmyadmin شدید روی پایگاه دادهی وردپرس که قصد دارید تا اونو به هاست دایرکت ادمین انتقال بدین کلیک کنید. سپس بر روی دکمه export که در منوی بالا قرار داره جهت ایجاد خروجی کلیک کنید. در نهایت تو صفحه باز شده ابتدا از بخش Format اون رو روی SQL قرار بدین و سپس روی دکمه go که در انتهای صفحه قرار داره کلیک کنین و بعد از مشخص کردن مسیر ذخیرهی پایگاه داده با پسوند .sql در رایانه شخصیتون بسته به میزان حجم پایگاه داده منتظر بمونید تا تهیه شده و اون رو ذخیره کنید.
خب دیگه تا اینجا کار ما با سی پنل تموم شده و نیازی به هاست سی پنل نداریم، حالا باید اقدام به تغییر DNS های دامنه به هاست جدید دایرکت ادمین کنیم و منتظر بمونیم تا دامنه ما به هاست دایرکت ادمین به درستی متصل بشه و بعد از اینکه متصل شد ادامه عملیات انتقال وردپرس از هاست سی پنل به هاست دایرکت ادمین رو طی کنیم.
مرحله سوم: انتقال فایل های وردپرس به هاست دایرکت ادمین
در این مرحله ابتدا باید وارد کنترل پنل هاست دایرکت ادمین خریداری شده کنیم. بنابراین بعد از آدرس دامنه عبارت 2222: را وارد کنید تا به صفحه ورود به هاست دایرکت ادمین هدایت شوید. بعد از اینکه وارد هاست دایرکت ادمین شدید مشابه تصویر زیر در بخش Your Account روی منوی File Manager کلیک کنید تا به صفحه مدیریت و کنترل فایلهای موجود در هاست دایرکت ادمین هدایت شوید.
بعد از اینکه به صفحه مدیریت فایل های هاست دایرکت ادمین هدایت شدید سپس به مسیر Public_html مراجعه کرده و با انتخاب دکمه Upload Files to corrent directory در مسیری که قصد دارید تا وردپرس را در آن منتقل کرده و اجرا کنید فایلهای خود را در هاست دایرکت ادمین آپلود کنید. در اینجا من قصد دارم تا در یک ساب فولدر که با نام mizbanfa میباشد وردپرس را به یک پوشه از آدرس دامنه وارد کرده و آن را اجرا کنم. بنابراین پس از کلیک روی دکمه Upload Files to corrent directory به صفحه زیر وارد خواهم شد که میتوانم در آن فایل بکآپ تهیه شده از فایلهای وردپرس که در مرحله اول این آموزش خروجی اون رو از هاست سی پنل تهیه کردم تو اینجا آپلود کنم. پس بعد از کلیک روی دکمه Upload Files to corrent directory در مسیر مورد نظر به صفحه ای مثل تصویر زیر هدایت میشین که در اون باید فایل بک آپ تهیه شده از فایل های وردپرس که با نام mizbanfa-backup.zip اون رو ذخیره کردید برای آپلود کردن انتخاب کنید.
بعد از اینکه بسته به میزان حجم فایل و سرعت اینترنت شما عملیات آپلود به انتهای خودش رسید و پیغام موفقیت آمیز بودن اپلود را مشاهده کردید تو همین مسیر فایلی با عنوان mizbanfa-backup.zip رو میبینید، باید انتخابش کنید و بر روی extract کلیک کنید تا فایل ها از حالت فشرده استخراج شوند. برای این کار در هاست دایرکت ادمین کافیه تا در مقابل فایل زیپ گزینه Extract را برای استخراج فایل zip. از حالت فشرده انتخاب کنید.
بعد از کلیک روی دکمه Extract به صفحه ای مثل تصویر زیر هدایت خواهید شد که در اون میتونید جزییات فایلهای موجود در فایل فشرده وردپرس رو ببینید حالا برای اینکه فایل از حالت فشرده خارج بشه یک بار دیگه روی دکمه Extract کلیک کنید و منتظر بمونید تا استخراج فایل بسته به حجم و قدرت پردازش سرور انجام بگیره و به انتهای خودش برسه.
حالا که فایل ها هم با موفقیت در مسیر خودشون قرار گرفتند و از حالت فشرده خارج شدن میتونید که فایل فشرده را از هاست خودتون پاک کنید. و در ادامه اقدام به ساخت پایگاه داده جدید وردپرس کرده و فایل پایگاه داده سایتتون رو در اون وارد کنید.
مرحله چهارم: ساخت دیتابیس جدید در هاست دایرکت ادمین و import دیتابیس سایت
در این مرحله لازمه تا ابتدا یک پایگاه داده جدید در هاست دایرکت ادمین ایجاد کنیم و سپس با درون ریزی پایگاه دادهای که در مراحل قبل یعنی مرحله دوم اون رو از طریق هاست سی پنل ساختیم و درواقع خروجی از دیتابیس سایتمون تهیه کردیم به این دیتابیس جدید درون ریزی یا Import کنیم. پس برای ساخت پایگاه داده جدید در هاست دایرکت ادمین ابتدا به صفحه اصلی کنترل پنل هاست دایرکت ادمین خودتون مراجعه کنید و سپس مشابه تصویر زیر روی دکمه MySQL Management که در بخش your account اونو مشاهده میکنید کلیک کنید تا به صفحه ساخت دیتابیس جدید در هاست دایرکت ادمین هدایت شوید.
بعد از کلیک روی دکمه MySQL Management به صفحهای مشابه تصویر زیر هدایت خواهید شد، که میتونید در اون به مدیریت و کنترل پایگاه داده هایی که در هاست دایرکت ادمین برای وردپرس و یا هر نوع سیستم مدیریت محتوای دیگه ساختید بپردازید. حالا برای اینکه یک دیتابیس جدید ایجاد کنید در همین صفحه روی گزینه Create new Database کلیک کنید تا به صفحه ساخت دیتابیس در هاست دایرکت ادمین هدایت شوید.
در نهایت بعد از مراجعه به این صفحه قادر خواهید بود تا اقدام به ساخت دیتابیس جدید در هاست دایرکت ادمین کنید. حالا همونطوری که در تصویر زیر میبینید و بر اساس توضیحات ارائه شده نسبت به ساخت پایگاه داده جدید برای سایت وردپرس خودتون در هاست دایرکت ادمین اقدام کنید.
Database Name: این بخش شامل نام پایگاه داده وردپرس شماست، بنابراین کافیه تا مشابه نمونه تصویر زیر نام پایگاه داده خودتونو به جای اون وارد کنید که در اینجا نام پایگاه داده ما Mizbanorg_backup میباشد. دقت کنید که نام پایگاه داده به حروف بزرگ و کوچک حساس میباشد. و نکته دیگه اینکه نامی که در فیلد دیتابیس وارد میکنید دارای پیشوند نام دامنه شما میباشد که در اینجا پیشوند ما mizbanorg است که بسته به نام دامنه و یا نامی که هاستینگ شما هنگام خرید هاست برای شما اختصاص داده است متغیر خواهد بود.
Database Username: این بخش نیز شامل نام کاربر پایگاه داده وردپرس میباشد، در اینجا من برای نام پایگاه داده و نام کاربری پایگاه داده یکسان استفاده کردم اما شما حتما حتما حتما سعی کنید تا از نام متفاوتی برای افزایش امنیت در این مرحله استفاده کنید تا نام کاربری پایگاه داده با نام پایگاه داده متفاوت باشد.
Username Password: در این فیلد نیز رمز مورد نظر برای پایگاه داده خودتونو وارد کنید. رمز شما باید یک رمز قوی باشد که شامل حروف بزرگ، حروف کوچک، کاراکترهای خاص و اعداد باشد تا هرکسی قادر نباشد تا به اطلاعات دیتابیس شما دسترسی پیدا کند. پیشنهاد میکنم با استفاده از دکمه Random که در مقابل این فیلد قرار داره از رمز تصادفی که هاست دایرکت ادمین در اختیار شما قرار خواهد داد استفاده کنید.
Confirm Password: در این فیلد نیز مجددا رمز عبور خودتونو وارد کنید. اگر از دکمه Random استفاده کرده باشید هر دو فیلد رمز و تکرار رمز به صورت خودکار وارد خواهند شد.
حالا که اطلاعات پایگاه داده خودتونو وارد کردید مشابه تصویر روی دکمه Create کلیک کنید و منتظر بمانید تا پایگاه داده شما ساخته شود.
مرحله پنجم: درون ریزی دیتابیس در هاست دایرکت ادمین
بعد از اینکه پایگاه داده رو ساختید باید وارد phpmyadmin در هاست دایرکت ادمین بشید و فایل خروجی پایگاه دادهای که از طریق هاست cpanel اونو در مرحله دوم همین آموزش تهیه کردید داخل این دیتابیس جدیدی که در هاست دایرکت ادمین ساختید ایمپورت کنید. بنابراین به صفحه اصلی کنترل پنل در هاست دایرکت ادمین مراجعه کنید و از قسمت Advanced Features گزینهی phpmyadmin رو مشابه چیزی که در تصویر زیر میبینید انتخاب کنید تا به صفحه phpmyadmin در هاست دایرکت ادمین هدایت شوید. در این مرحله ممکنه تا از شما برای ورود به phpmyadmin رمز و نام کاربری بخواد که در اینجا نام کاربری و رمز همون نام کاربری و رمزی هستش که در ورود به هاست دایرکت ادمین از اون استفاده میکنید و شرکت هاستینگ و میزبانی اونو در اختیار شما قرار داده.
پس روی phpmyadmin کلید کنید تا وارد اون بشید در این مرحله از شما نام کاربری و رمزی برای ورود به محیط phpmyadmin مبخواد و تا زمانی که نام کاربری و رمز عبور را وارد نکنید نمیتونید وارد اون بشید، بنابراین مشابه چیزی که در تصویر زیر مشاهده میکنید پنجره ای در مرورگر برای شما باز میشه و از شما میخواد تا نام کاربری و رمز عبور را در اون وارد کنید. این نام کاربری و رمز عبور همون نام کاربری و پسوردی هست که برای ورود به هاست از اون استفاده میکنید و شرکت میزبانی وب اون را در اختیار شما قرار داده است، پس در فیلد User Name نام کاربری و در فیلد Password هم رمز هاست را وارد کنید و روی دکمه Log In کلیک کنید تا به محیط phpmyadmin دسترسی داشته باشید.
پس از ورود به phpmyadmin، پایگاه دادهی جدید رو که در مرحله چهارم با همدیگه ساختیم را انتخاب میکنیم و روی دکمه import که در بالای صفحه قرار داره مشابه چیزی که در تصویر زیر میبینید کلیک میکنیم تا اطلاعات موجود در پایگاه داده قبلی که در هاست سی پنل داشتیم رو در این دیتابیس با یک نام، نام کاربری و رمز جدید اونو ساختیم منتقل کنیم. سپس در صفحه ی import روی browse کلیک کرده و فایل .sql ذخیره شده رو که در مرحله دوم با همدیگه ساختیم و درواقع یک خروجی از دیتابیس ما در هاست سی پنل هست رو انتخاب کنید تا در دیتابیس هاست دایرکت ادمین اپلود کنیم. در این مثال من این فایل را با نام mizbanfa.sql در کامپیوتر خودم ذخیره کردم پس شما هم با هر نامی که اونو ذخیره کردید انتخاب کنید و در نهایت با کلیک روی دکمه go که در انتهای صفحه قرار داره عملیات ایمپورت اطلاعات پایگاه داده رو انجام بدین تا در نهایت در باکسی که با رنگ سبز به شما نشون داده میشه پیغام موفقیت آمیز بودن مراحل درون ریزی دیتابیس رو مشاهده کنید.
توجه داشته باشید کنید که تو این مرحله باید با تمام دقت پیش برید چرا که اگر درست مثل تصویر بالا شما چندین دیتابیس داشته باشید در صورتی که به اشتباه تو دیتابیس دیگه عملیات ایمپورت و درون ریزی انجام بگیره باعث ایجاد مشکل برای شما خواهد شد. در نهایت بعد از کلیک روی دکمه Go پیغام سبز رنگ مشابه تصویر زیر به شما نشون داده شده و تیبلهای دیتابیس وردپرس رو مشاهده میکنید که مشابه تصویر زیر در سمت چپ زیر عنوان دیتابیس جدید اضافه شدهاند.
بعد از اینکه دیتابیس با موفقیت در پایگاه داده مورد نظر اضافه شد و خطایی در هنگام درون ریزی اون براتون پیش نیومد حالا نوبت به ایجاد ارتباط دیتابیس با فایلهای وردپرس میرسه که از طریق ویرایش فایل wp-config.php صورت میگیره، پس حالا به مرحله بعد مراجعه میکنیم تا ارتباط بین دیتابیس و فایلهای وردپرس را برقرار کنیم.
مرحله ششم: متصل کردن دیتابیس به فایل های وردپرس با ویرایش wp-config.php
خُب ما تا اینجا همهی فایل ها و داده های سایتمونو آپلود کردیم و روی هاستمون قرار دادیم ولی این کار کافی نیست و برای اینکه کار انتقال سایت از هاست سی پنل به دایرکت ادمین به انتهای خودش برسه باید ارتباط بین فایل های سایت و پایگاه داده رو برقرار کنیم . برای این کار نیاز داریم تا ابتدا وارد File Manager هاست دایرکت ادمین سایتمون بشیم و از طریق ویرایش فایل wp-config.php این کار رو انجام بدیم؛ بنابراین به صفحه اصلی دایرکت ادمین مراجعه کرده و سپس از قسمت Your Account مشابه تصویر زیر روی دکمه File Manager کلیک کنید تا به صفحه مدیریت فایلهای وردپرس هدایت شوید.
بعد از اینکه وارد File manager در هاست دایرکت ادمین شدید به مسیر public_html مراجعه کنید که در اینجا چون من سایتم رو در پوشه ای با نام mizbanfa قراره بالا بیارم به مسیر /public_html/mizbanfa/ مراجعه میکنم و در نهایت فایل wp-config.php رو برای ویرایش کردن با کلیک روی دکمه Edit که در مقابل اون قرار داره باز میکنم.
بعد از اینکه صفحه ویرایش فایل wp-config.php براتون باز شد میبایست اطلاعات دیتابیس جدید را که در مرحله چهارم انتقال وردپرس از هاست سی پنل به دایرکت ادمین اونو ساختید در این فایل وارد کنید. مشابه چیزی که در تصویر میبینید عمل کنید و اطلاعات دیتابیس را بر اساس توضیحات ارائه شده در زیر وارد کنید.
DB_NAME: نام پایگاه داده جدید رو وارد کنید.
DB_USER: نام یوزر پایگاه داده جدید رو وارد کنید.
DB_PASSWORD: رمزعبور کاربر پایگاه داده جدید رو وارد کنید و در آخر با کلیک روی دکمه Save As که در انتهای صفحه قرار داره فایل رو ذخیره کنید. در این مرحله اصلاح ارتباط پایگاه داده ما هم تموم شده و به انتهای عملیات انتقال وردپرس از هاست سی پنل به هاست دایرکت ادمین رسیدیم و حالا کافیه تا آدرس سایت رو باز کنیم و ببینیم که مشکلی در روند انتقال وردپرس وجود داره یا خیر؛ اگر مراحل رو به ترتیب و به درستی طی کرده باشید سایت شما بدون هیچگونه مشکلی حالا دادهها رو از هاست دایرکت ادمین پردازش میکنه و شما موفق شدید تا سایتتون رو با موفقیت به هاست جدید منتقل کنید.
بررسی صحت انتقال
خُب حالا که کارهای لازم رو برای انتقال وردپرس از هاست سی پنل به هاست دایرکت ادمین به صورت مرحله به مرحله و بدون هیچ مشکلی انجام دادیم فقط باید سایتمونو چک کنیم تا ببینیم عمل انتقال به درستی صورت گرفته و سایت به روال سابق لود و بارگزاری میشه، پس حالا نام دامنه ی سایت رو داخل مرورگر اینترنتتون باز کنید، در این مرحله باید تمامی محتوای سایت و قالب وردپرستون به صورت کامل بارگزاری بشه تا مطمئن بشید مراحل فوق رو کامل و صحیح انجام داده اید، اگر احیانا استایل قالب هم لود نشد بدونید که یک جای کار میلنگه که باید برای رفع اون ببینید کدوم یکی از مراحل رو اشتباه انجام دادید. همچنین مسیر ادمین سایت یعنی domain.com/wp-admin رو هم تست کنید و جهت ورود به مدیریت وردپرس هم از همان نام کاربری و رمز عبور که قبلا داشتید استفاده کنید.