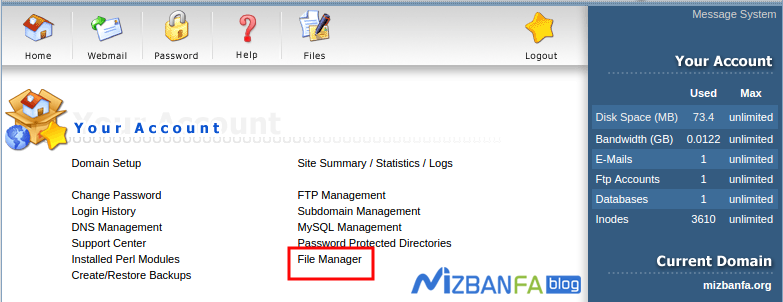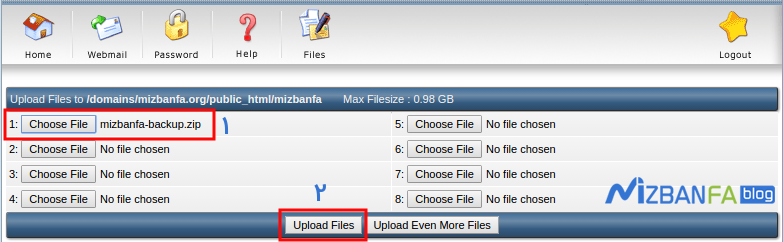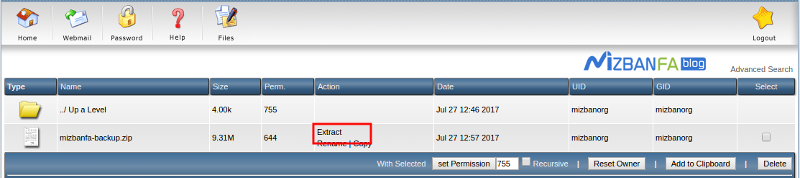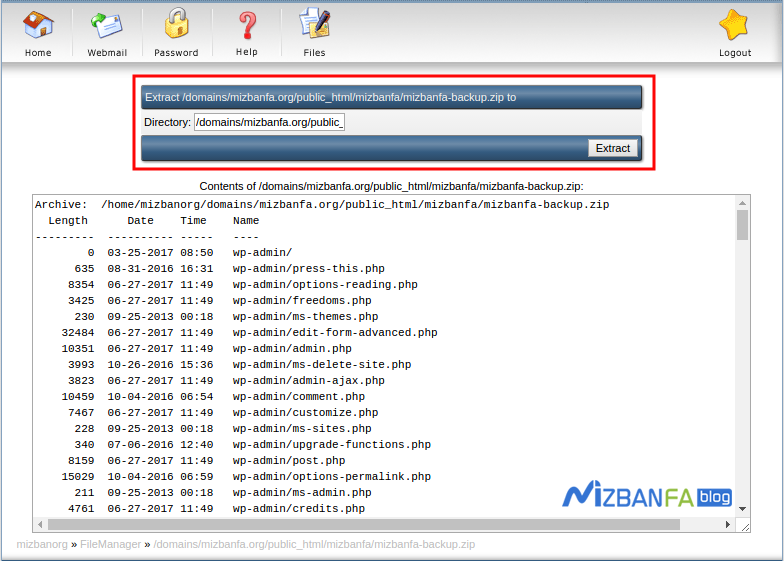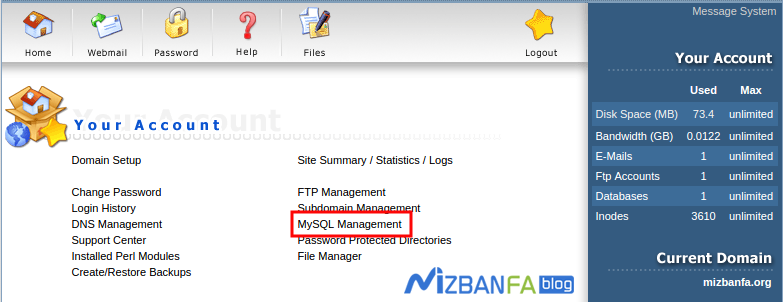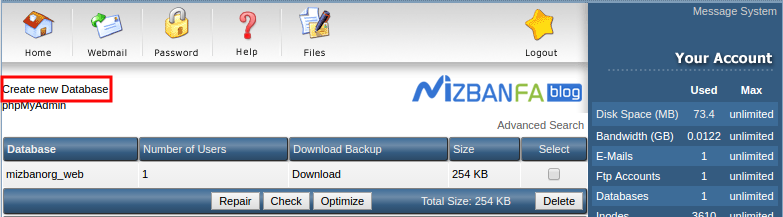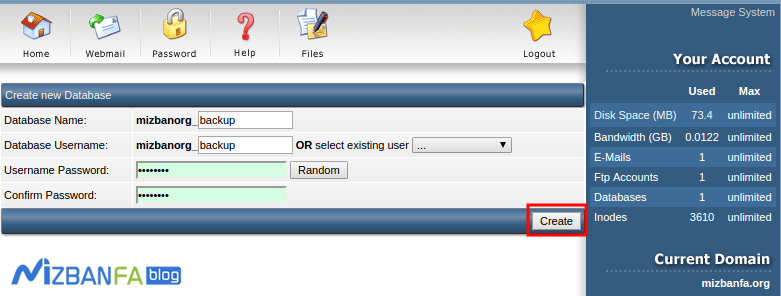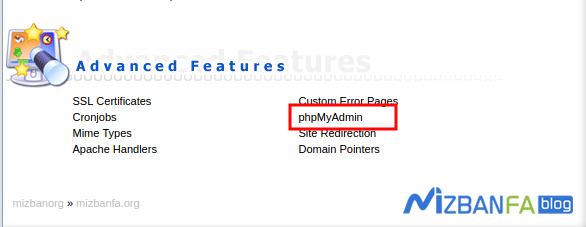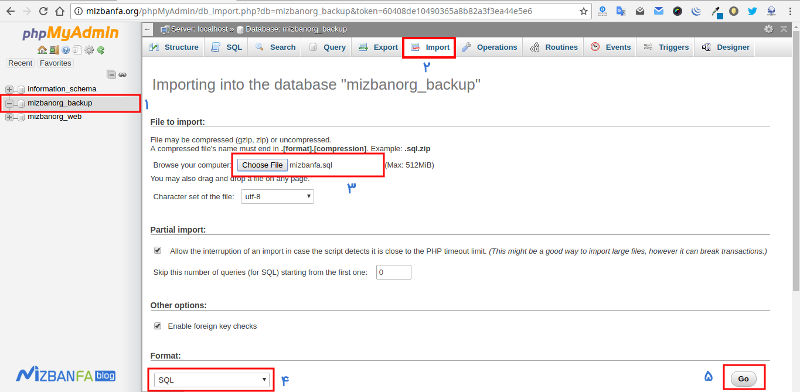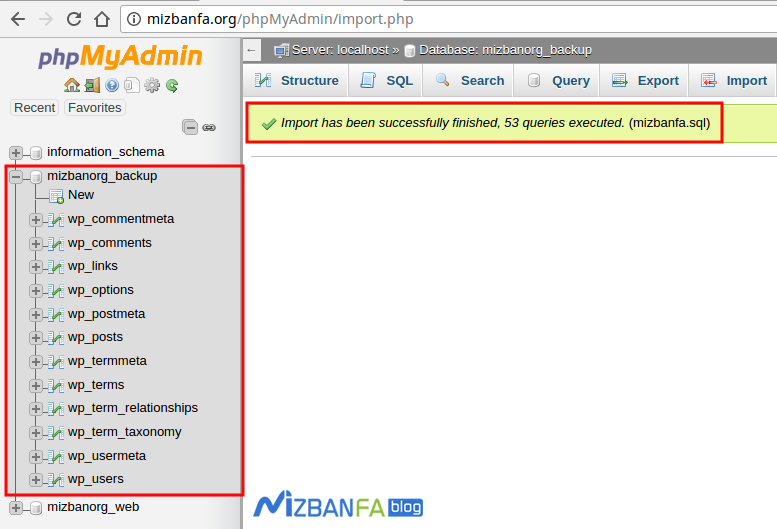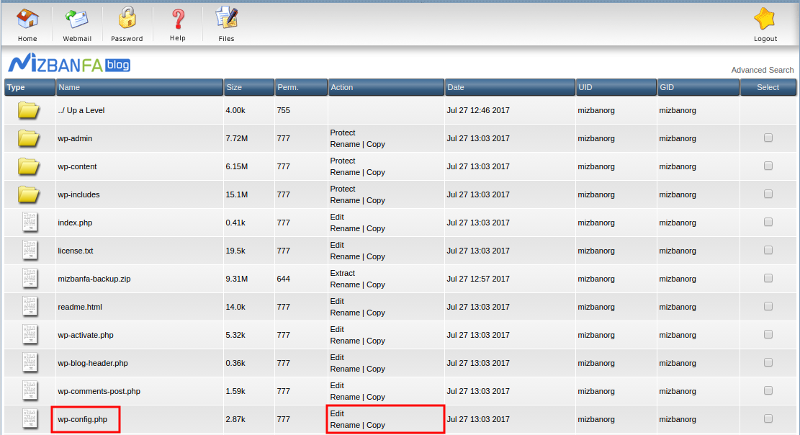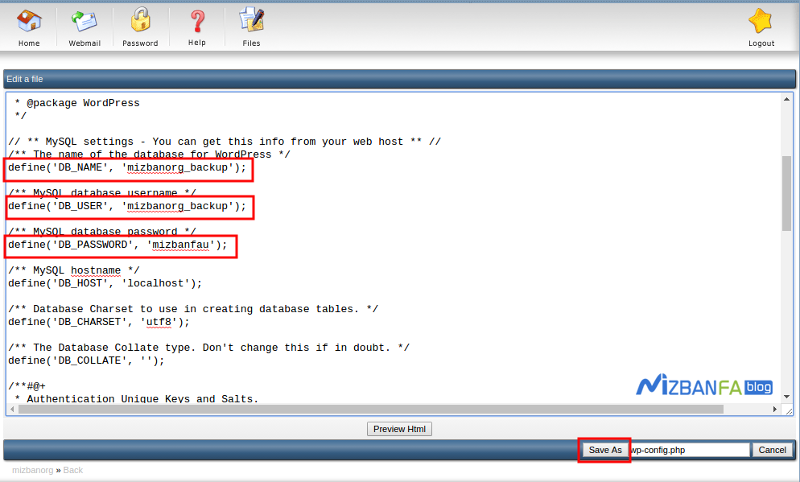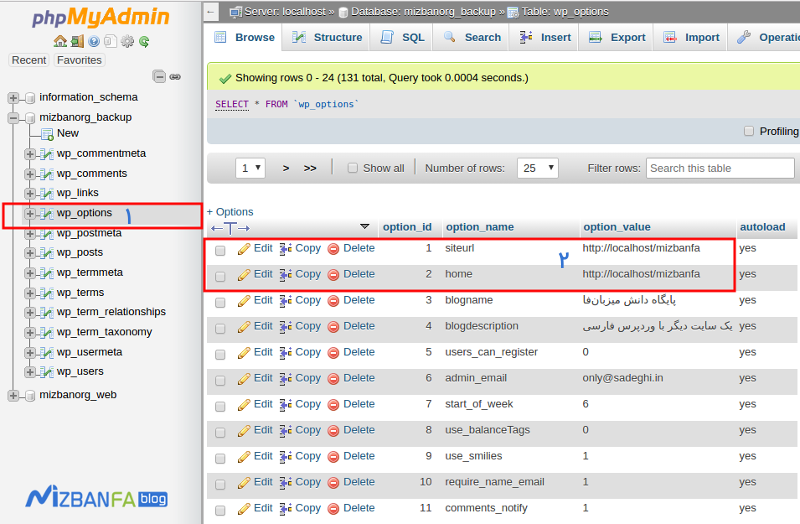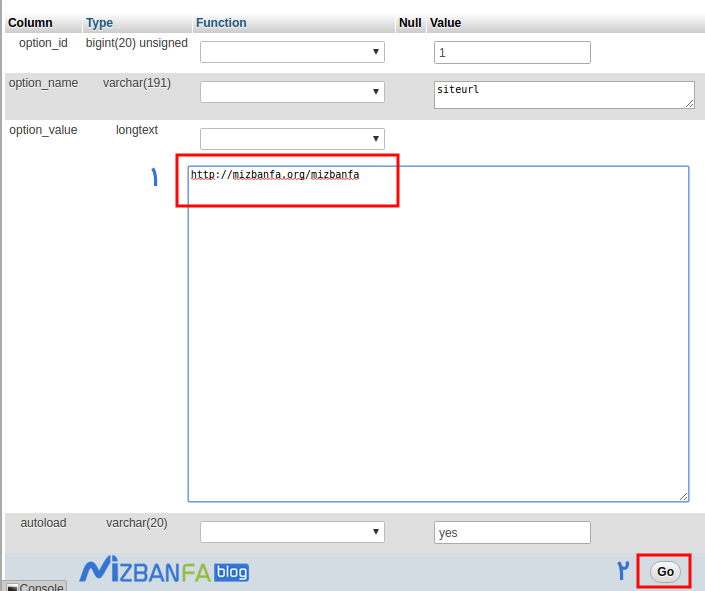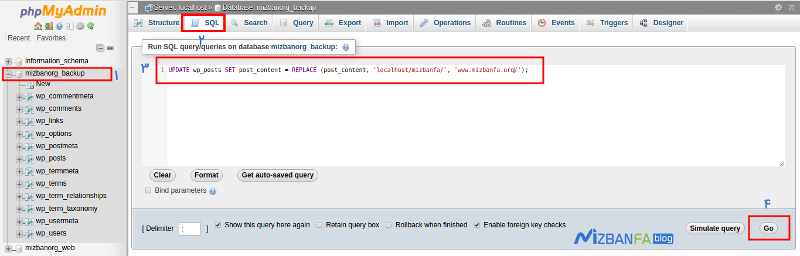آموزش انتقال وردپرس از لوکال هاست ومپ به هاست دایرکت ادمین

در این آموزش قصد دارم تا به نحوه انتقال سایت طراحی شده که توسط وردپرس در محیط لوکال هاست با استفاده از برنامه ومپ ایجاد کردیم رو به صورت جامع و تصویری شرح بدم که با استفاده از این آموزش قادر خواهید بود تا نسبت به انتقال سایت طراحی شده خود در محیط لوکال هاست wamp را به سایت آنلاین که این بار در اون از کنترل پنل دایرکت ادمین در هاستتون استفاده میکنید اقدام کنید. اما قبل از اینکه بریم سر اصل داستان باید ببینیم که چرا ما باید همچین کاری رو انجام بدیم؟ و چرا باید از لوکال هاست برای طراحی سایتمون استفاده کنیم و بعد از اینکه طراحی سایت ما نهایی شد اونو به هاست آنلاین منتقل کنیم؟ پس در ادامه با ما همراه باشید تا به پاسخ این سوالاتتون برسید. خُب همونطوری که در جریان هستید در استفاده از وردپرس ابتدا مترجمان قالب و حتی کسانی که قالب رو خریداری کردند اقدام به نصب قالب در محیط لوکال هاست میکنند و در نهایت بعد از اینکه کارهای ترجمه قالب وردپرس به اتمام رسید و آماده این شد که قالب را در هاست آنلاین که در این آموزش برای دایرکت ادمین گفته خواهد شد نصب کنند یک خروجی از اون تهیه کرده و در نهایت قالب را روی سایت خودشون نصب می کنند و یا اینکه بر اساس همین آموزشی که امروز خواهم داد به طور کامل سایت رو به محیط لوکال هاست منتقل میکنند، دلیل این کار هم کاملا واضح و روشن هست که چرا باید از لوکال هاست استفاده کرد و اون چیزی نیست جز اینکه به دلیل طولانی بودن پروسه ترجمه قالب و رفرش کردن صفحات گوناگون برای مشاهده تغییرات باید از یک اینترنت قوی و پرسرعت برخوردار باشیم تا سریعا نتایج رو به ما نشون بده و از طرف دیگه در اکثر مواقع به دلیل کش شدن سایت برای مدت طولانی تغییرات به دلیل عدم بهروز شدن صفحات گوناگون که در حال تغییر اونها هستیم به درستی نمایش داده نمیشوند و فکر می کنیم بخشی از کار رو اشتباه انجام دادیم، بنابراین اینجاست که لوکال هاست به کمک ما خواهد آمد و بدون داشتن این مشکلات به راحتی میتونیم اقدام به ترجمه قالب خودمون بکنیم و طراحی سایت رو به انتها برسونیم و بعد از اینکه کارمون تموم شد در نهایت با انتقال سایت به هاست دایرکت ادمین که خریداری کردیم سایتمونو روی دامنه بالا بیاریم.
استفاده از لوکال هاست فقط به اینجا ختم نمیشه، همونطور که میدونید بسیاری از طراحان سایت به دلیل همین مشکل اینترنت و پهنای باند ابتدا قالب رو طراحی میکنند و سپس افزونه ها و تنظیمات کلیه بخش های سایت که برای مشتری قراره انجام بگیره رو به انتها میرسونند و در نهایت با یک خروجی گرفتن ساده از پایگاه داده و فایل های وردپرس اونو به هاست دایرکت ادمین منتقل میکنند. یا در یک مورد دیگه استفاده از افزونهها هستند که خود من از لوکال هاست برای این منظور استفاده میکنم و اون اینه که ابتدا کلیه افزونه های نصب شده روی سایت خودم رو در محیط لوکال نصب میکنم و طبق تنظیمات صورت گرفته در واقع مشابه چیزی که در سایتم وجود داره یک نسخه از سایت آنلاینم رو هم در لوکال هاست wamp بدون کوچکترین تغییرات و کم و کاستی به وجود میارم با کلیه شرایط مشابه که فقط مطالب و نوشتهها رو در لوکال ندارم و بعد از اون اگر نیاز به افزونهای داشتم ابتدا تو لوکال نصب میکنم که ببینم آیا با قالب من و یا افزونه دیگه که در حال حاضر از اون استفاده میکنم تداخلی داره یا خیر، اگر تداخل نداشت که خیالم راحته و کافیه تا تو سایت آنلاینمم افزونه را نصب و فعال کنم تا از اون استفاده کنم اما اگر تداخلی وجود داشت سعی میکنم دنبال افزونه مشابه بگردم و یا اینکه از افزونه مشابه دیگه برای اون افزونهای که باعث ایجاد تداخل در سایت میشه استفاده کنم. بنابراین استفاده از لوکال هاست برای ما یک مزیت بزرگ محسوب میشه و این نیست که حتما ما طراح سایت باشیم یا یک کاربر آماتور و مبتدی، بلکه هر کسی باید از لوکال هاست استفاده کند. اگر کوچکترین علاقهای در شما هم وجود داره و باید هم وجود داشته باشه شما باید از لوکال هاست استفاده کنید، چرا که با این کار میتونید چیزهای بیشتری از وردپرس یاد بگیرید و مجبور نیستید برای کوچکترین مشکلاتی که براتون به وجود میاد کلی هزینه صرف کنید تا دیگران اونو برای شما برطرف کنند.
آموزش انتقال وردپرس از ومپ به هاست دایرکت ادمین
خُب، بعد از اینکه سایتی که در محیط لوکال هاست wamp طراحی کردیم به انتها رسید و مطمئن شدید که کلیه تنظیمات اون و افزونههایی که باید در اون استفاده کنید به درستی نصب و کانفیگ شدند و دیگه نیازی به کار دیگه ندارید نوبت به این میرسه که سایتمون رو در یک محیط واقعی یا به عبارتی همون سایتمون بالا بیاریم. برای این کار ما باید کلیه دادههای موجود در لوکال هاست رو که در اون اقدام به نصب وردپرس، نصب قالب، نصب افزونه ها و کلیه تنظیمات مربوط به وردپرس و افزونههای اون رو انجام دادیم رو به همراه فایل های موجود به هاستمون منتقل کنیم تا سایت ما در محیط آنلاین و بر روی هاست دایرکت ادمین نمایش داده بشه. به عبارت خیلی خیلی سادهتر بعد از نهایی شدن طراحی سایت مدنظرمون در محیط لوکال هاست دیگه نوبت به این میرسه که با یک کوچ نشینی ساده اما بسیار بسیار کاربردی استارت شروع فعالیت سایتمون رو رسما آغاز کنیم. برای انتقال وردپرس از ومپ به هاست دایرکت ادمین مشابه کارهایی که در انتقال وردپرس از ومپ به هاست سی پنل انجام دادیم صورت میگیره اما تنها تفاوتی که در این کار وجود داره اینه که ما با یک کنترل پنل جدید به نام دایرکت ادمین روبهرو هستیم و دیگه خبری از سی پنل در اینجا نخواهد بود. یعنی در کل برای انتقال وردپرس از ومپ به هاست دایرکت ادمین ما باید کارهای زیر را انجام بدیم که عبارتند از:
- خروجی گرفتن از فایلهای وردپرس موجود در لوکال هاست
- آپلود فایلهای وردپرس در فایل منیجر هاست دایرکت ادمین
- خروجی گرفتن از دیتابیس در لوکال هاست wamp
- ساخت پایگاه داده جدید در دیتابیس هاست دایرکت ادمین
- درون ریزی دیتابیس در هاست دایرکت ادمین که در لوکال هاست(wamp) از اون خروجی گرفتید
- اتصال دیتابیس به فایلهای وردپرس از طریق ویرایش فایل wp-config.php
- بهروزرسانی آدرس سایت و تصحیح آنها در phpmyadmin
بعد از طی کردن این مراحل هفت گانه ما تونستیم تا به راحتی و بدون صرف هزینه و وقت زیادی خودمون نسبت به انتقال وردپرس از لوکال هاست wamp به هاست دایرکت ادمین اقدام کنیم و در دنیای کار با وردپرس یک پله بالاتر قرار بگیریم.
مرحله اول: خروجی گرفتن از فایلهای وردپرس
برای انتقال وردپرس از ومپ به هاست دایرکت ادمین قبل از هرکاری لازمه تا یک خروجی با فرمت zip. از فایلهای موجود در وردپرس که در لوکال هاست wamp قرار داره تهیه کنید، میپرسید این فایلها چیا هستند؟ در جواب باید گفت که این فایلها همون فایل های اصلی وردپرس که هنگام نصب سایت از سایت رسمی وردپرس دانلود کردید هستند اما با این تفاوت که هنگام نصب افزونه، افزودن قالب و افزودن انواع فایلهای چندرسانهای که تو سایت خودتون اضافه میکنید به مرور زمان حجم این فایلها بیشتر و بیشر میشه. بنابراین برای این کار ابتدا لازمه تا از کلیه فایل های موجود در پوشهای که وردپرس در اون نصب هست یک فایل فشرده تهیه کنید. قبل از هر کاری برنامه wamp را اجرا کنید و استارت لوکال هاست رو بزنید تا بعد از روشن شدن بتونید به محیط phpmyadmin و آپاچی و.. دسترسی داشته باشید، چرا که در مراحل بعدی باید از پایگاه داده وردپرس هم یک خروجی تهیه کنید و اونو به دیتابیس موجود در هاست اضافه کنید. سپس مشابه تصویر زیر به مسیری که وردپرس در اون نصب هست مراجعه کنید که در اینجا من وردپرس را در مسیر C:\wamp64\www\mizbanfa نصب کردم. در اینجا چون من در آموزش نصب وردپرس در لوکال هاست wamp اقدام به نصب وردپرس در پوشه ای به نام mizbanfa کردم لازمه تا به این مسیر برم، بنابراین ممکنه تا نامهایی که در این آموزش میبینید با اون چیزی که در سیستم شما وجود داره متفاوت باشه، پس در کل برای خروجی گرفتن از فایلهای وردپرس ابتدا باید به مسیری که در پوشه www ومپ اون رو نصب کردید مراجعه کنید، برای اینکه راحتتر به این مسیر دسترسی داشته باشید میتونید تا روی آیکون Wamp در Taskbar ویندوز کلیک کرده و گزینه www را انتخاب کنید تا پوشه مربوط به سایتها راهاندازی شده در لوکال به شما نمایش داده شوند، در نهایت یک خروجی از اون مشابه تصویر زیر تهیه کنید.
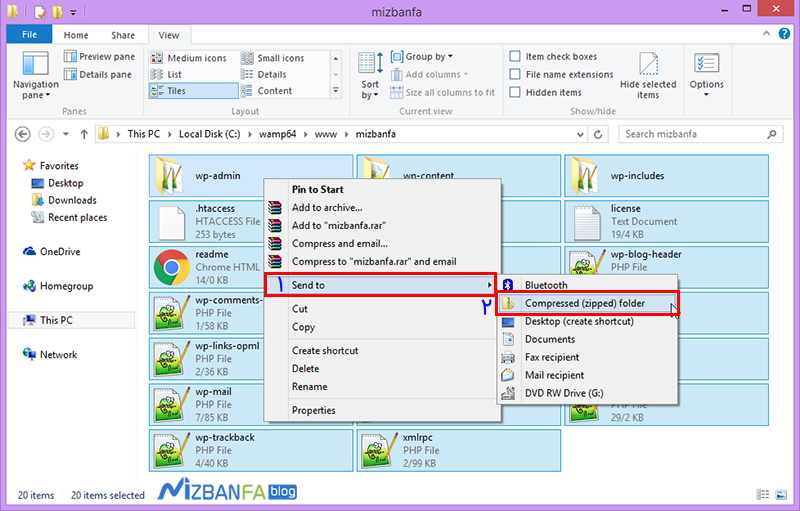
همونطور که در تصویر مشاهده میکنید ابتدا کلیه فایلها رو با فشردن کلیدهای Ctrl + A انتخاب کنید و بعد با راست کلیک کردن و به ترتیب رفتن به منوی Send to> Compressed یک فایل خروجی از اون با فرمت zip. تهیه کرده و بسته به حجم فایلهای وردپرس مدتی منتظر بمونید تا فایل مورد نظر ساخته شود(ممکنه تا در هنگام تهیه فایل فشرده به دلیل متفاوت بودن نسخه ویندوز موجود در سیستم شما نامها متفاوت باشند، در هر صورت شما نیاز دارید تا یک فایل فشرده با فرمت zip. از کلیه فایلهای وردپرس تهیه کنید). بعد از ساخته شدن فایل در اینجا من از نام mizbanfa-backup.zip برای فایل خروجیم استفاده میکنم که شما هم بنا به انتخاب خودتون میتونید از یک نام دلخواه استفاده کنید.
مرحله دوم: انتقال فایلها به هاست دایرکت ادمین
در این مرحله باید فایل خروجی گرفته شده که با نام mizbanfa-backup.zip میباشد و شامل تمامی فایلهای موجود و مورد نیاز وردپرس میباشد را در هاست خریداری شده آپلود کنیم. بنابراین وارد هاست دایرکت ادمین خریداری شده در دامنه خود شده و سپس در بخش your account گزینه File Manager که در کنترل پنل هاست میباشد را انتخاب میکنم.
سپس به مسیر Public_html مراجعه کرده و با انتخاب دکمه Upload Files to corrent directory در مسیری که قصد دارید تا وردپرس را در آن منتقل کرده و اجرا کنید فایلهای خود را در هاست دایرکت ادمین آپلود کنید. در اینجا من قصد دارم تا در یک ساب فولدر که با نام mizbanfa میباشد وردپرس را به یک پوشه از ادرس دامنه وارد کرده و آن را اجرا کنم. بنابراین پس از کلیک روی دکمه Upload Files to corrent directory به صفحه زیر وارد خواهم شد که میتوانم در آن فایل بکآپ تهیه شده از فایلهای وردپرس که در لوکال هاست wamp در مرحله اول صورت گرفته انتخاب و ان را آپلود کنم.
پس از اتمام آپلود در همان مسیر فایلd با عنوان mizbanfa-backup.zip رو میبینید، باید انتخابش کنید و بر روی extract کلیک کنید تا فایل ها از حالت فشرده استخراج شوند. برای این کار در هاست دایرکت ادمین کافیه تا در مقابل فایل زیپ گزینه Extract را برای استخراج فایل zip. از حالت فشرده انتخاب کنید.
بعد از کلیک روی دکمه Extract به صفحه زیر هدایت خواهید شد که در اون میتونید جزییات فایلهای موجود در فایل فشرده مربوط به وردپرس رو ببینید حالا برای اینکه فایل از حالت فشرده خارج بشه یک بار دیگه روی دکمه Extract کلیک کنید.
مرحله سوم: تهیه خروجی از دیتابیس در لوکال هاست wamp
در این مرحله وارد phpmyadmin در لوکال هاستتون بشید(ممکنه تا در این مرحله از شما نام کاربری و رمز برای ورود بخواد که نام کاربری root را وارد کرده و فیلد رمز را خالی بزارید) و پایگاه دادهی مورد نظرتون رو مشابه تصویری که در زیر مشاهده میکنید انتخاب کنید. سپس بر روی دکمه export که در منوی بالا قرار داره جهت ایجاد خروجی کلیک کنید. در نهایت تو صفحه باز شده روی دکمه go که در انتهای صفحه قرار داره کلیک کنین و بعد از مشخص کردن مسیر ذخیرهی پایگاه داده با پسوند .sql در رایانه شخصیتون اون رو ذخیره کنید.
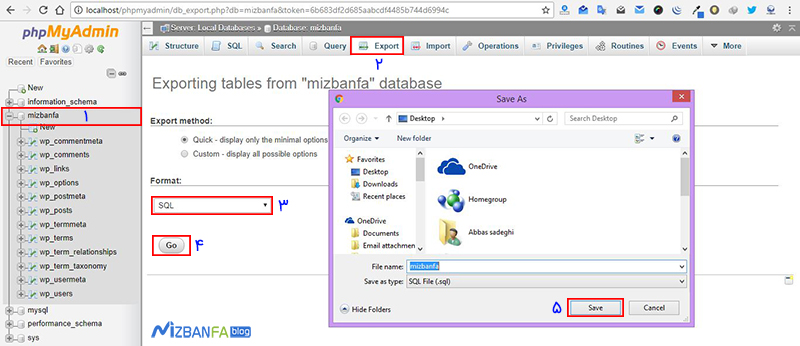
بعد از اینکه دیتابیس خودتون رو که ازش بک آپ تهیه کردید ذخیره کردید نوبت به این میرسه تا یک پایگاه داده جدید در هاست خودتون ایجاد کنید تا با درون ریزی این پایگاه داده در اون به انتهای کارهای انتقال وردپرس از لوکال هاست wamp به هاست دایرکت ادمین برسیم. بنابراین برای ساخت پایگاه داده جدید اقدام کنید.
مرحله چهارم: ساخت پایگاه داده جدید در دایرکت ادمین
در این مرحله لازمه تا ابتدا یک پایگاه داده جدید در هاست دایرکت ادمین ایجاد کنیم و سپس با درون ریزی پایگاه دادهای که در مرحله قبل از لوکال هاست wamp یک خروجی از اون تهیه کردیم به این دیتابیس جدید ایمپورت کنیم. پس برای ساخت پایگاه داده جدید در هاست دایرکت ادمین ابتدا به صفحه اصلی کنترل پنل هاست دایرکت ادمین خودتون مراجعه کنید و سپس مشابه تصویر زیر روی دکمه MySQL Management که در بخش your account اونو مشاهده میکنید کلیک کنید تا به صفحه ساخت دیتابیس جدید در هاست دایرکت ادمین هدایت شوید.
پس از کلیک روی دکمه مورد نظر به صفحهای مشابه تصویر زیر هدایت خواهید شد، که میتونید در اون به مدیریت پایگاه داده هایی که در هاست دایرکت ادمین برای وردپرس و یا هر نوع سیستم مدیریت محتوای دیگه ساختید بپردازید. حالا برای اینکه یک دیتابیس جدید ایجاد کنید در همین صفحه روی گزینه Create new Database کلیک کنید تا به صفحه ساخت دیتابیس در هاست دایرکت ادمین هدایت شوید.
بعد از مراجعه به این صفحه قادر خواهید بود تا اقدام به ساخت دیتابیس جدید در هاست دایرکت ادمین کنید. حالا همونطوری که در تصویر زیر میبینید و بر اساس توضیحات ارائه شده نسبت به ساخت پایگاه داده وردپرس در هاست دایرکت ادمین اقدام کنید.
Database Name: این بخش شامل نام پایگاه داده وردپرس شماست، بنابراین کافیه تا مشابه نمونه تصویر زیر نام پایگاه داده خودتونو به جای اون وارد کنید که در اینجا نام پایگاه داده ما Mizbanorg_backup میباشد. دقت کنید که نام پایگاه داده به حروف بزرگ و کوچک حساس میباشد. و نکته دیگه اینکه نامی که در فیلد دیتابیس وارد میکنید دارای پیشوند نام دامنه شما میباشد که در اینجا پیشوند ما mizbanorg است که بسته به نام دامنه و یا نامی که هاستینگ شما هنگام خرید هاست برای شما اختصاص داده است متغیر خواهد بود.
Database Username: این بخش نیز شامل نام کاربر پایگاه داده وردپرس میباشد، در اینجا من برای نام پایگاه داده و نام کاربری پایگاه داده یکسان استفاده کردم اما شما حتما حتما حتما سعی کنید تا از نام متفاوتی برای افزایش امنیت در این مرحله استفاده کنید تا نام کاربری پایگاه داده با نام پایگاه داده متفاوت باشد.
Username Password: در این فیلد نیز رمز مورد نظر برای پایگاه داده خودتونو وارد کنید. رمز شما باید یک رمز قوی باشد که شامل حروف بزرگ، حروف کوچک، کاراکترهای خاص و اعداد باشد تا هرکسی قادر نباشد تا به اطلاعات دیتابیس شما دسترسی پیدا کند. پیشنهاد میکنم با استفاده از دکمه Random که در مقابل این فیلد قرار داره از رمز تصادفی که هاست دایرکت ادمین در اختیار شما قرار خواهد داد استفاده کنید.
Confirm Password: در این فیلد نیز مجددا رمز عبور خودتونو وارد کنید. اگر از دکمه Random استفاده کرده باشید هر دو فیلد رمز و تکرار رمز به صورت خودکار وارد خواهند شد.
حالا بعد از اینکه اطلاعات پایگاه داده خودتونو وارد کردید مشابه تصویر روی دکمه Create کلیک کنید و منتظر بمانید تا پایگاه داده شما ساخته شود.
مرحله پنجم: درون ریزی دیتابیس در هاست دایرکت ادمین
بعد از اینکه پایگاه داده رو ساختید باید وارد phpmyadmin در هاست دایرکت ادمین بشید و فایل خروجی پایگاه دادهای که از طریق لوکال هاست wamp ازش در مرحله سوم همین آموزش خروجی گرفتید رو داخل این دیتابیس جدیدی که در هاست دایرکت ادمین ساختید ایمپورت کنید. بنابراین به صفحه اصلی کنترل پنل در هاست دایرکت ادمین مراجعه کنید و از قسمت Advanced Features گزینهی phpmyadmin رو مشابه اونچه که در تصویر زیر میبینید انتخاب کنید تا به صفحه phpmyadmin در هاست دایرکت ادمین هدایت شوید. در این مرحله ممکنه تا از شما برای ورود به phpmyadmin رمز و نام کاربری بخواد که در اینجا نام کاربری و رمز همون نام کاربری و رمزی هستش که در ورود به هاست دایرکت ادمین از اون استفاده میکنید.
بنابراین پس از ورود به phpmyadmin، پایگاه دادهی جدید رو که در مرحله چهارم با همدیگه ساختیم را انتخاب کنید و روی دکمه import که در بالای صفحه قرار داره مشابه چیزی که در تصویر زیر میبینید کلیک کنید. سپس در صفحه ی import روی browse کلیک کرده و فایل .sql ذخیره شده رو که در مرحله سوم با همدیگه ساختیم و در این مثال با نام mizbanfa.sql در کامپیوتر خودمون ذخیره کردیم رو انتخاب کنید و در نهایت با کلیک روی دکمه go که در انتهای صفحه قرار داره عملیات ایمپورت اطلاعات پایگاه داده رو انجام بدین تا در نهایت در باکسی که با رنگ سبز به شما نشون داده میشه پیغام موفقیت آمیز بودن مراحل درون ریزی دیتابیس رو مشاهده کنید.
در این مرحله باید با تمام دقت پیش برید چرا که اگر درست مثل تصویر بالا شما چندین دیتابیس داشته باشید در صورتی که به اشتباه تو دیتابیس دیگه عملیات ایمپورت و درون ریزی انجام بگیره باعث ایجاد مشکل برای شما خواهد شد. در نهایت بعد از کلیک روی دکمه Go پیغام سبز رنگ مشابه تصویر زیر به شما نشون داده شده و تیبلهای دیتابیس وردپرس رو مشاهده میکنید که مشابه تصویر زیر در سمت چپ زیر عنوان دیتابیس اضافه شدهاند.
عد از اینکه دیتابیس با موفقیت در پایگاه داده مورد نظر اضافه شد حالا نوبت به ایجاد ارتباط دیتابیس با فایلهای وردپرس میرسه که از طریق ویرایش فایل wp-config.php صورت میگیره، پس حالا به مرحله بعد مراجعه میکنیم تا ارتباط بین دیتابیس و فایلهای وردپرس را برقرار کنیم.
مرحله ششم: اتصال دیتابیس با ویرایش فایل wp-config
خوب ما تا اینجا همهی فایل ها و داده های سایتمونو آپلود کردیم و روی هاستمون قرار دادیم ولی این کار کافی نیست و باید ارتباط بین اطلاعات سایت و پایگاه داده رو برقرار کنیم . برای این کار نیاز داریم تا ابتدا وارد File Manager هاست دایرکت ادمین سایتمون بشیم، بنابراین به صفحه اصلی دایرکت ادمین مراجعه کرده و سپس از قسمت Your Account مشابه تصویر زیر روی دکمه File Manager کلیک کنید تا به صفحه مدیریت فایلهای وردپرس هدایت شوید.
بعد از اینکه وارد فایل منیجر هاست دایرکت ادمین شدید به مسیر public_html مراجعه کنید که در اینجا چون من سایتم رو در پوشه ای با نام mizbanfa قراره تا بالا بیارم به مسیر /public_html/mizbanfa/ مراجعه میکنم و در نهایت فایل wp-config.php رو برای ویرایش کردن با کلیک روی دکمه Edit که در مقابل اون قرار داره باز میکنم.
بعد از اینکه صفحه ویرایش فایل wp-config.php براتون باز شد میبایست اطلاعات دیتابیس را که در مرحله چهارم ساختید در این فایل وارد کنید. مشابه چیزی که در تصویر میبینید عمل کنید و اطلاعات دیتابیس را بر اساس توضیحات ارائه شده در زیر وارد کنید.
DB_NAME: نام پایگاه داده جدید رو وارد کنید.
DB_USER: نام یوزر پایگاه داده جدید رو وارد کنید.
DB_PASSWORD: رمزعبور کاربر پایگاه داده جدید رو وارد کنید و در آخر با کلیک روی دکمه Save As که در انتهای صفحه قرار داره فایل رو ذخیره کنید. در این مرحله اصلاح ارتباط پایگاه داده ما هم تموم شده و لازمه تا آدرس های سایت را اصلاح کنیم.
مرحله هفتم: بهروزرسانی آدرس سایت و اصلاح آنها
در مرحلهی آخر انتقال وردپرس از لوکال هاست ومپ به هاست دایرکت ادمین، باید لینکهای سایتمونو تصحیح کنیم زیرا ممکنه هنوز به مسیر لوکال هاستمون اشاره کنند و برای ما بارگزاری نشوند، پس اگر آدرسهای شما صحیح باشند و قادر به ورود به سایت، پیشخوان وردپرس و لود کامل سایت بدون هیچ مشکلی بودید نیازی به این کار ندارید اما اگر در این موارد مشکلی بود باید اقدام به اصلاح اونها کنید، البته این نکته را بخاطر داشته باشید که برا اطمینان باید حتما از طریق دیتابیس ببینید که تنظیمات به چه شکلی هست، چون در حالت عادی از اونجایی که wamp روشن هست شما سایت را به درستی میبینید و دلیل اونم اینه که دادهها رو از طریق لوکال هاست wamp لود میکنه که همین اتفاق در این آموزش افتاده و اگر من ومپ رو خاموش کنم با خطای اتصال به پایگاه داده در سایتی که وردپرس روی هاست دایرکت ادمین بالا میاد مواجه خواهم شد. بنابراین وارد phpmyadmin بشید، جدول wp-options پایگاه داده جدید که در مرحله چهارم ساختید رو انتخاب کنید، البته این امکان وجود داره که به دلیل تغییر پیشوند جداول وردپرس که در حالت عادی روی _wp هستش این بخش با یک نام دیگه برای شما نشون داده بشه که در هر صورت بعد از پیشوند جدول عبارت options قرار داره، حالا بسته به نامی که انتخاب کردید به این تیبل مراجعه کرده و سپس در رکوردهای جدول که بهتون نمایش داده میشه رکوردهای siteurl و home رو پیدا کنید و نام دامنهی سایتتون رو داخلش جایگزین کنید.
برای این کار کافیه تا روی دکمه Edit که مشابه تصویر فوق در بخش siteurl و home قرار داره کلیک کنید تا در صفحه ویرایش اونها مشابه تصویر زیر آدرس فعلی سایتتون را وارد کنید. برای نمونه در این تصویر صفحه ویرایش siteurl را مشاهده میکنید که در ویرایش رکورد home نیز به همین شکل خواهد بود.
بعد از اینکه نام دامنه رو برای سایتتون تنظیم کردین باید لینکهای داخلی وردپرس رو هم بروزرسانی کنید تا کلیه لینکهای موجود در سایت بر اساس نام دامنه تنظیم شوند. برای این کار روی نام پایگاه داده ی سایت داخل phpmyadmin کلیک کنید، سپس سربرگ sql رو باز کنین و کد زیر رو داخلش تایپ کنید.
|
1
|
UPDATE wp_posts SET post_content = REPLACE (post_content, ‘localhost/mizbanfa/’, ‘www.yourlivesite.com/’);
|
مشابه چیزی که در تصویر مشاهده میکنید کد بالا را در فیلد Run SQL query/queries on database قرار داده و در نهایت روی دکمه Go کلیک کنید و منتظر بمونید تا عملیات انتقال صورت بگیره بعد از این کار سایت شما با موفقیت از محیط لوکال هاست wamp به هاست دایرکت ادمین منتقل شده است.
بررسی صحت انتقال
خُب، حالا ما بعد از اینکه تمامی کارهای لازم رو انجام دادیم فقط باید سایتمونو چک کنیم، قبل از هر کاری اگر برنامه wamp روشن هست اونو خاموش کنید تا دادههای سایت از طریق لوکال هاست wamp اگر لود میشوند و سایت به درستی منتقل نشده اطمینان حاصل کنید. حالا نام دامنه ی سایت رو داخل مرورگر اینترنتتون باز کنید، در این مرحله باید تمامی محتوای سایت و قالب وردپرستون به صورت کامل بارگزاری بشه تا مطمئن بشید مراحل فوق رو کامل و صحیح انجام داده اید، اگر احیانا استایل قالب هم لود نشد بدونید که یک جای کار میلنگه که باید برای رفع اون ببینید کدوم یکی از مراحل رو اشتباه انجام دادید، البته در این حالت اگر مشکلی در انتقال صورت نگرفته باشه ممکنه از آدرسدهی فایلها در قالب وردپرس سایت شما باشه که چنین خطاهایی رو مشاهده کنید. همچنین مسیر ادمین سایت یعنی domain.com/wp-admin رو هم تست کنید و جهت ورود به مدیریت وردپرس هم از همان نام کاربری و رمز عبور که در لوکال هاست wamp استفاده کردید در همینجا هم استفاده کنید.